Ende März hat Skylum eine zusätzliche Version von Luminar veröffentlicht: Luminar Flex. Luminar Flex ist eine Version von Luminar, die speziell als Plugin in Adobe Lightroom Classic CC, Adobe Photoshop CC, Adobe Photoshop Elements und Apple Aperture verwendet werden kann.
Luminar Flex ist für alle Besitzer einer gültigen Luminar 3 Lizenz derzeit kostenlos erhältlich. Luminar Flex kann über den Skylum Account geladen werden und dort ist auch ein Freischaltcode hinterlegt.
Da Luminar Flex als Plugin konzipiert ist, verfügt Luminar Flex nicht über das Bibliothek-Modul, sondern nur die Bildbearbeitungsfunktionen von Luminar 3 (Modul "Bearbeiten"). Dafür hat es einige spezielle Funktionen in Verbindung mit der Verwendung als Plugin, die in zukünftigen Versionen ausgebaut werden sollen.Lumiar Flex kann nach der installation des Plugins in Lightroom über die Menü-Funktion "Foto > Bearbeiten in > Luminar Flex..." aufgerufen werden und bietet in der aktuellen Version die selben Funktionen wie Luminar 3.
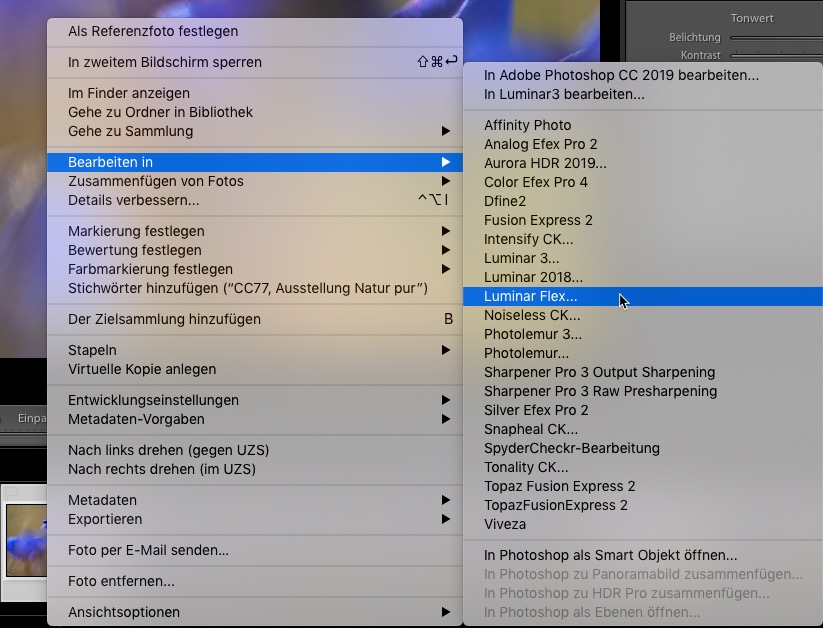
Bei der Verwendung mit Adobe Photoshop, kann Luminar Flex als Smart-Plugin verwendet werden und ermöglicht es daher Veränderungen, die in Luminar Flex gemacht wurden, immer wieder in Luminar Flex zu verändern, also einen Non-Destructive-Workflow. Wird diese Funktion in Verbindung mit Adobe Lightroom Classic CC verwendet, ist auch aus Lightroom ein Non-Destructive-Workflow mit Luminar Flex übr den Weg über Adobe Photoshop möglich. Die Vorgehensweise wäre dann folgendermaßen:
1. Öffnen des Bildes aus Lightroom über die Menü-Funktion "Foto > Bearbeiten in > In Adobe Photoshop CC 2019 bearbeiten" (Tastaturkürzel STRG/Command E, oder auch Aufruf über das Context-Menü) in Adobe Photoshop.
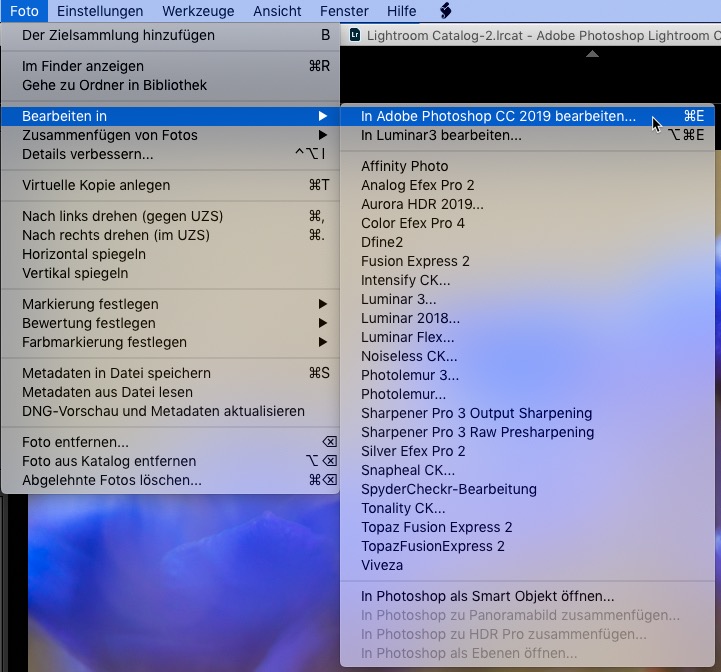
2. Nach dem Öffnen des Bildes in Adobe Photoshop umwandeln der Hintergrund-Ebene in ein Smartobjekt. Dazu mit der rechten Maustaste auf die Hintergrundebene klicken und aus dem Context-Menü den Befehl "In Smartobjekt konvertieren" auswählen.
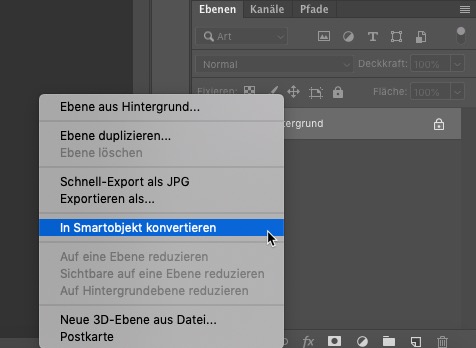
3. Nach dem Konvertieren der Hintergrund-Ebene wird diese als Smartobjekt angezeigt.
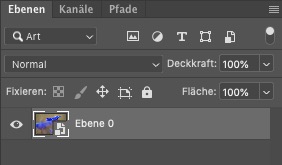
4. Jetzt kann Luminar Flex über das Menü "Filter" aufgerufen werden.
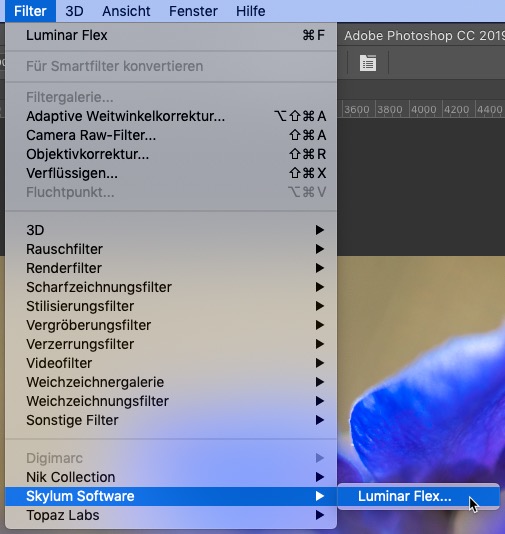
5. Danach erfolgt die Bearbeitung in Luminar Flex. Nach Abschluss der Bearbeitung kann das Bild über die Taste "Anwen..." an Photoshop zurück übergeben werden.
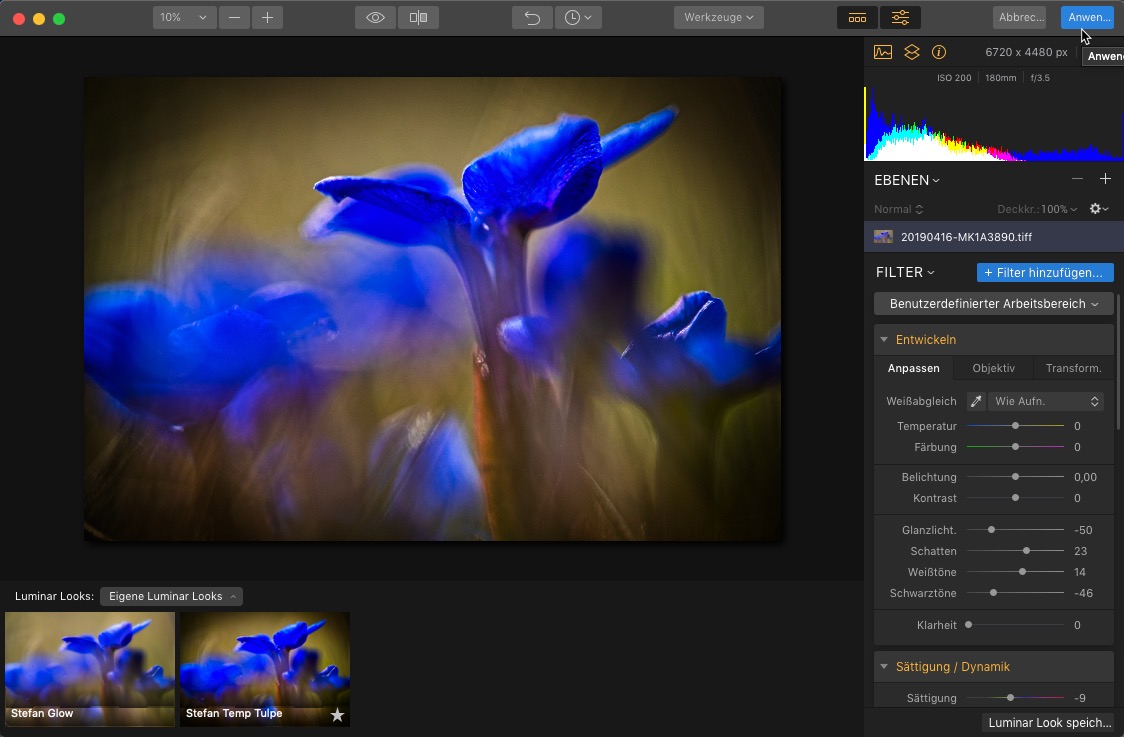
6. In Photoshop wird nun im Smartobjekt in der Ebenen-Palette die Veränderung durch Luminar Flex angezeigt. Durch einen Doppelklick auf den Luminar Flex Filter kann die Bearbeitung in Luminar Flex immer wieder aufgerufen uns verändert werden.
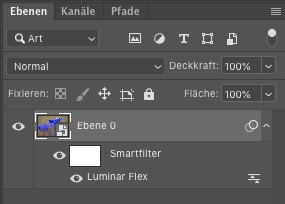
7. Aus Photoshop kann das Bild wieder über "Datei > Speichern..." oder "Datei > Speichern unter..." in Lightroom zurück gesichert werden. Aus Lightroom kann dann über den Aufruf des Bildes über Photoshop auch die Luminar Flex Bearbeitung jederzeit wieder aufgerufen und verändert werden.
